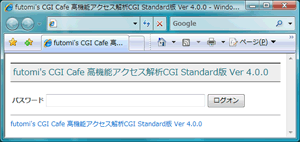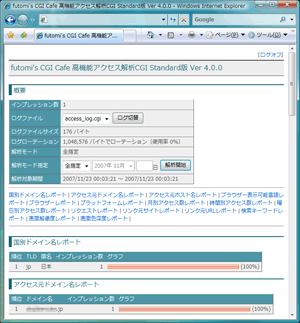accフォルダ内にconfフォルダがあります。この中に、config.cgi というファイルがありますので、これをテキストエディタで開いてください。本CGIの文字コードはUTF-8です。そのため、UTF-8に対応したテキストエディタを使ってください。
config.cgi には、各種設定項目が記載されていますので、説明に従って各項目をご利用の環境に合わせて設定してください。この設定ファイル config.cgi は、Perlスクリプトの文法に基づいて記述する必要があります。もし文法エラーがあると、CGIが動作しませんので、ご注意ください。
編集が終わったら、config.cgi を保存して下さい。保存する際には、文字コードをUTF-8に、改行コードをLFとなるよう、保存してください。
CGIをサーバで実行させるためには、CGIファイルの1行目にPerlのパスを記述する必要があります。acc フォルダ内に acc.cgi と acclog.cgi というファイルがあります。
これらのファイルをテキストエディタで開いてください。本CGIの文字コードは UTF-8 です。そのため、UTF-8 に対応したテキストエディタを使ってください。
これらのファイルを開くと、1行目に次のコードが記述されています。
#!/usr/bin/perl
この行を、お使いのレンタルサーバ事業者の指定通りに修正してください。通常、ほとんどのレンタルサーバでは書き直す必要はありません。
レンタルサーバ業者の指定と異なる場合のみ、書き直して下さい。
もしご利用のサーバのPerlのパスが /usr/local/bin/perl であれば、#!/usr/local/bin/perl と書き直します。
パスの先頭に #! を入れ忘れることがないよう注意してください。
書き直したら、保存してください。ただし、保存する際には、改行コードを LF としてください。
以下の手順に従って、CGIをサーバに設置してください。
▼ 手順1. 転送先
accフォルダをまるごと、CGIが実行できる領域にFTPソフトを使ってアップロードしてください。
サーバにアップロードする際にはFTP専用ソフトを使ってください。
ホームページ作成ソフトについているFTP転送機能を使うと、CGI関連ファイルが書き換えられてしまう可能性があり、正しく動作しませんので、注意してください。
もし、ご利用のサーバで、cgi-bin といった名前の特定のディレクトリでしかCGIが実行できない場合には、accフォルダ内にあるimagesフォルダを、設定ファイル config.cgi で指定した「イメージフォルダのURL」に相当する場所にアップロードして下さい。
▼ 手順2. パーミッションの変更
アップロードが完了したら、accディレクトリ内にある以下の CGI ファイルのパーミッションを、レンタルサーバ事業者指定のパーミッションに変更してください。どのサーバでもおおむね 704 もしくは 705 でCGIが動作します。
もしご利用のサーバが、ファイル所有者権限で CGI が実行されない環境の場合においては、以下のフォルダのパーミッションを 777 に変更して下さい。
通常、ほとんどのレンタル共用サーバでは、CGI がファイル所有者の権限で実行されますので、この作業は必要ありませんが、一部のレンタル共用サーバや専用サーバをご利用の場合は、該当する可能性がありますので、事前に、ご利用のレンタルサーバの仕様をご確認ください。
先ほどアップロードしたサーバ上のaccフォルダ内の acclog.cgi にブラウザーでアクセスしてください。もし問題なくCGIがセットアップできていれば、真っ白な画面が表示されます。
もしエラーメッセージが表示されたら、メッセージの内容に従って、CGIのセットアップを再度確認してください。
サーバにアップロードされたaccフォルダ内の acc.cgi にブラウザーでアクセスして下さい。以下のログオン画面が表示されます。
●ログオン画面
設定ファイル config.cgi にセットしたパスワードを入力して「ログオン」ボタンを押してください。ログオンが完了すると、次の解析結果画面が表示されます。
もしエラーメッセージが表示された場合は、CGIのセットアップが正常に完了していない可能性があります。
メッセージの内容に従って、CGIのセットアップを再度確認してください。
●解析画面
では、引き続き「解析タグの仕込み」に進んでください。
解析したいページには、解析タグを書き込んでおく必要があります。以下の説明にしたがって、解析タグを書き込んでください。
▼ PC 用のページの場合
accフォルダー内に acctag-sample.js があります。このファイルの名前を acctag.js に変更してください。そして acctag.jsをテキストエディタで開いてください。9行目あたりにacclog.cgiのURLを定義する箇所があります。
var acclog_cgi_url = 'http://www.example.jp/acc/acclog.cgi';
http://www.example.jp/acc/acclog.cgi の部分をご利用の環境に書き換えて、accフォルダー直下にアップロードしてください。
解析したい各ページでは、acctag.jsをロードするよう、headタグ内に以下のscriptタグを記述してください。
<script type="text/javascript" src="http://www.example.jp/acc/acctag.js"></script>
http://www.example.jp/acc/acctag.js の部分はご利用の環境に置き換えてください。
▼ 携帯電話(i-mode、EZweb、SoftBank)用のページの場合
i-mode、EZweb、SoftBank用のページでは JavaScriptが使えないため、解析タグの記述内容が異なります。解析したいページのURLが、
http://www.hoge.com/thispage.html
だとします。このページHTMLの <body> 〜 </body> の間であれば何処でも結構ですので、以下の内容を書き加えてください。
<img src="http://www.hoge.com/foo/acc/acclog.cgi?url=http://www.hoge.com/thispage.html">
※ 携帯電話の場合、リンク元や検索キーワードの解析ができませんので、ご了承ください。
解析タグの仕込が完了したら、そのページにブラウザーで何度かアクセスしてみてください。その後、acc.cgi にブラウザーでアクセスして解析結果をご覧ください。ちゃんと、アクセスした分、カウントされていますか? もし解析されていないようでしたら、解析タグに記述する URL が間違っている可能性があります。もう一度、確認してみてください。
以上で高機能アクセス解析CGI Standard版のインストール作業は終わりです。